A Team is a list of users, each identified by their email address. Teams are a way to group different types of users, link them to a Card Pool and apply restrictions to them.
For example, you may have different Teams for different projects or for different levels of employees. This way, you can set different Approval Bands and maximum monetary limits for different groups of users.
-
Click Create from the Teams page.
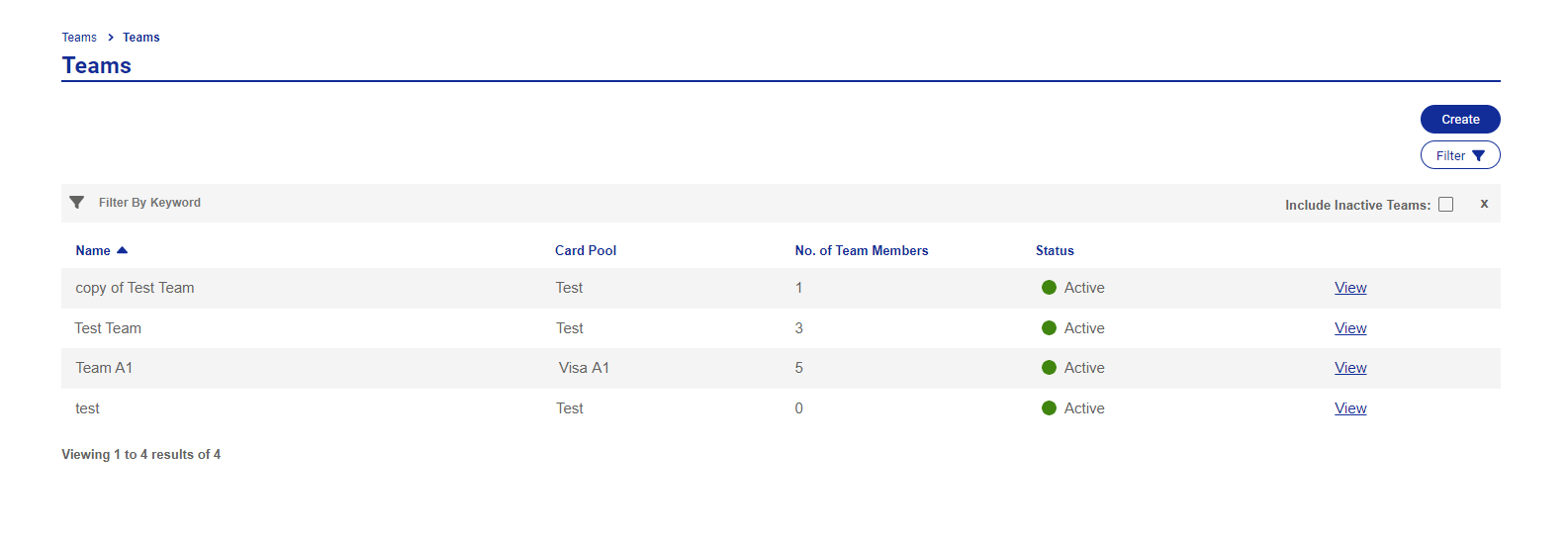
-
Enter a Team Name and a Friendly Name. The Friendly Name is the name that will be visible to Team Members in the Visa Commercial Pay App.

The Team Name needs to be unique. If a Team already exists with the same name, you will not be able to create it.
-
Choose the Card Pool to link to the Team from the dropdown menu. When you select a Card Pool, the Card Issuer, Card Scheme and Billing Currency details for that Card Pool will be shown.
Note
The Card Pool must be configured as either Multi Type or Generic for it to be available for use within Visa Commercial Pay Control.
-
You will now need to add the Team to any relevant Approval Bands and add any Custom Data Fields for that Team. Click Create, and the Team is created.
You can add Team Members in Visa Commercial Pay Control at a Team level.
To add a Team Member, you must provide the following information:
-
Email Address (mandatory)—the email address used during registration for the Team Member.
-
Activation Date (optional)—a date (operating in UTC/GMT) when the Team Member can access the Team. This can be left blank, which will grant the end user immediate access once they are registered.
-
Deactivation Date (optional)—a date (operating in UTC/GMT) when the Team Member will no longer be able to view any of the associated Team data within their app. This includes viewing any past cards or creating new cards. You can also use this field to deactivate users at any time by setting the date in the past.
-
Approval Band (mandatory)—a selection of Approval Bands that can be assigned to the Team Member. Selecting an Approval Band updates the dynamic selection preview text below the Approval Band name.
-
Send Email Invite (optional)—if the Team Member is not yet registered for the app, Visa Commercial Pay will send an email to the email address provided, inviting them to register.
-
Team Administrator (optional)—apply this to grant the Team Member additional privileges within the Visa Commercial Pay App.
Dependent on the Team configuration, Visa Commercial Pay may also prompt for additional profile level Custom Data Fields that can be associated to the Team Member. For instance, if a cost centre or employee ID needs to be captured at this level, it can be configured here.
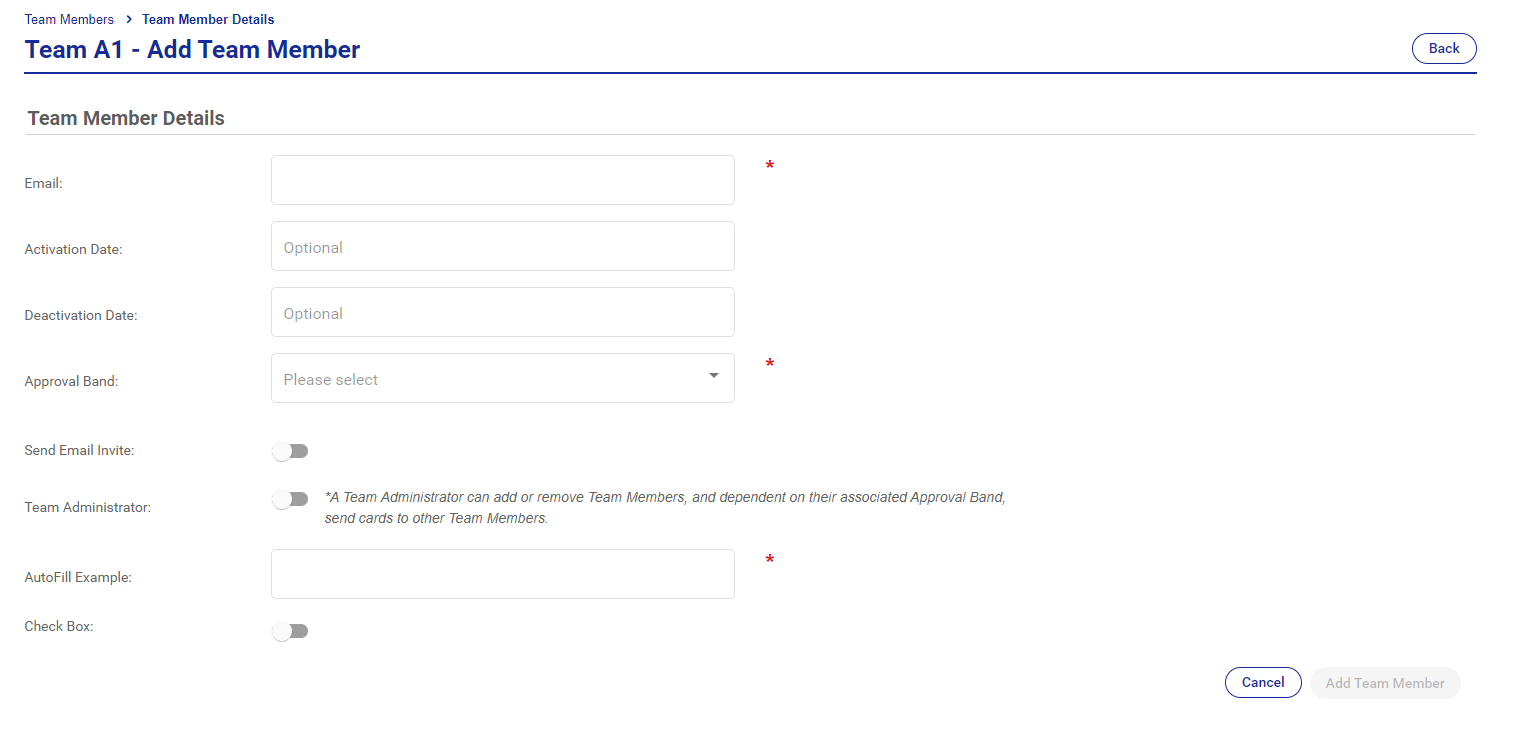 |
When you have completed the form, click Add Team Member.
If the Team Member details entered are successfully matched to an existing Visa Commercial Pay App user, a notification is sent to the Team Member confirming they have been added to a new Team.
Whenever a Team Member is added to a Team, all Corporate Administrators are notified by email.
When linking a user to a Team, you have the ability to click 'Link User' from a list of users where the same email address is matched to multiple verified user accounts.
You can search for a Team Member from Teams > Team Members. You can search by Team and/or email address, including partial email addresses.
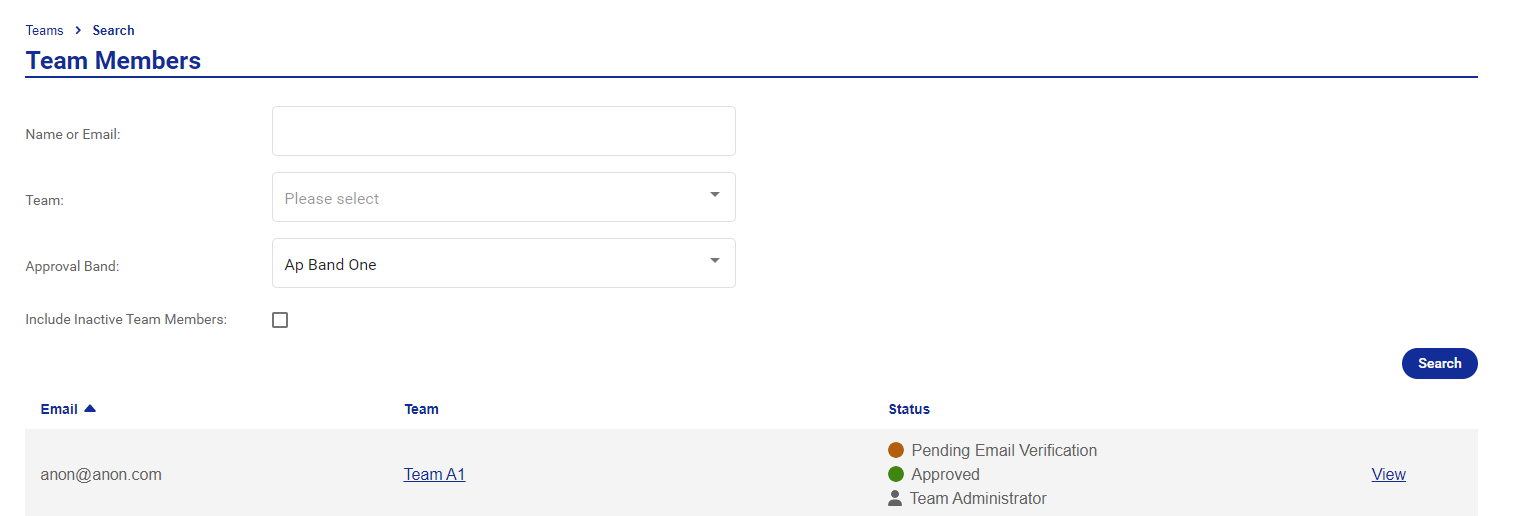 |
Anyone can register for a Visa Commercial Pay App user account independent of any specific corporate customer. However, they will not have access to any features until their account is linked to a Team by a corporate customer.
Corporate Administrators use Visa Commercial Pay Control to extend access to their account to a registered end user. The link is created using the Team Member's email address. The email address associated with a user's account must be verified as part of the registration process before the account can be linked.
If you add a Team Member (using their email address) to a Team before the user is registered, the account will be linked when their email address is verified via the registration process.
Corporate Administrators can deactivate a Team in Visa Commercial Pay Control. When a Team is deactivated, all Team Members can no longer access historical data related to the deactivated Team in the Visa Commercial Pay App.
A Team can be reactivated using the same toggle option.
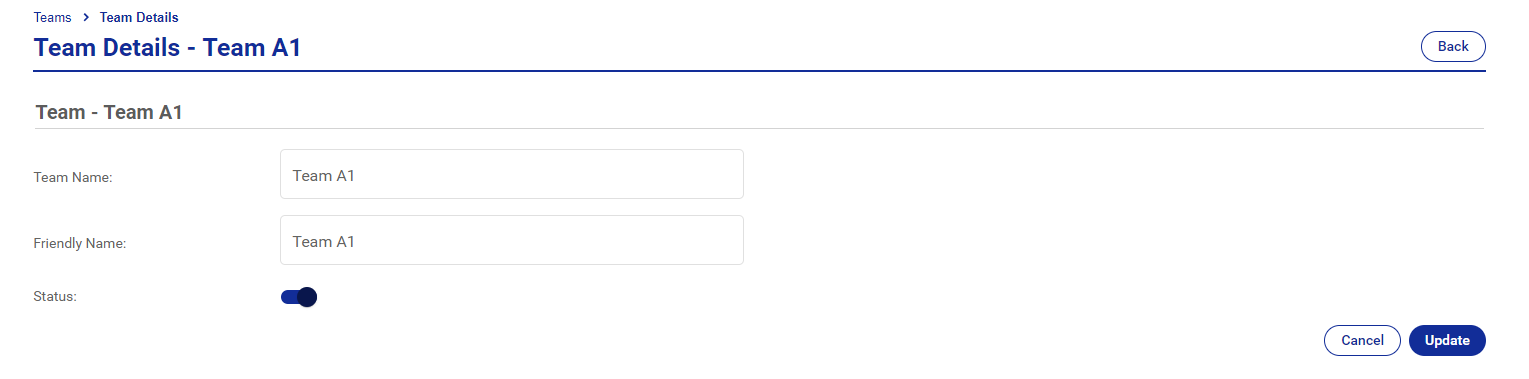 |
When a Team Member is created, an automatic link is attempted between existing user records on all Visa Commercial Pay platforms and the Team Member's email address.
If there is more than one user with that email address across all platforms, an automatic link cannot be created. The Corporate Administrator will be prompted to manually select which user record to link to the Team Member.
Click the Copy button when viewing a Team to create a new Team with the following configuration elements duplicated to the new Team:
-
Service Configuration
-
Associated Approval Bands
-
Custom Data Field Template
-
Team Members
You can associate the new Team with either the existing Card Pool or an alternative.
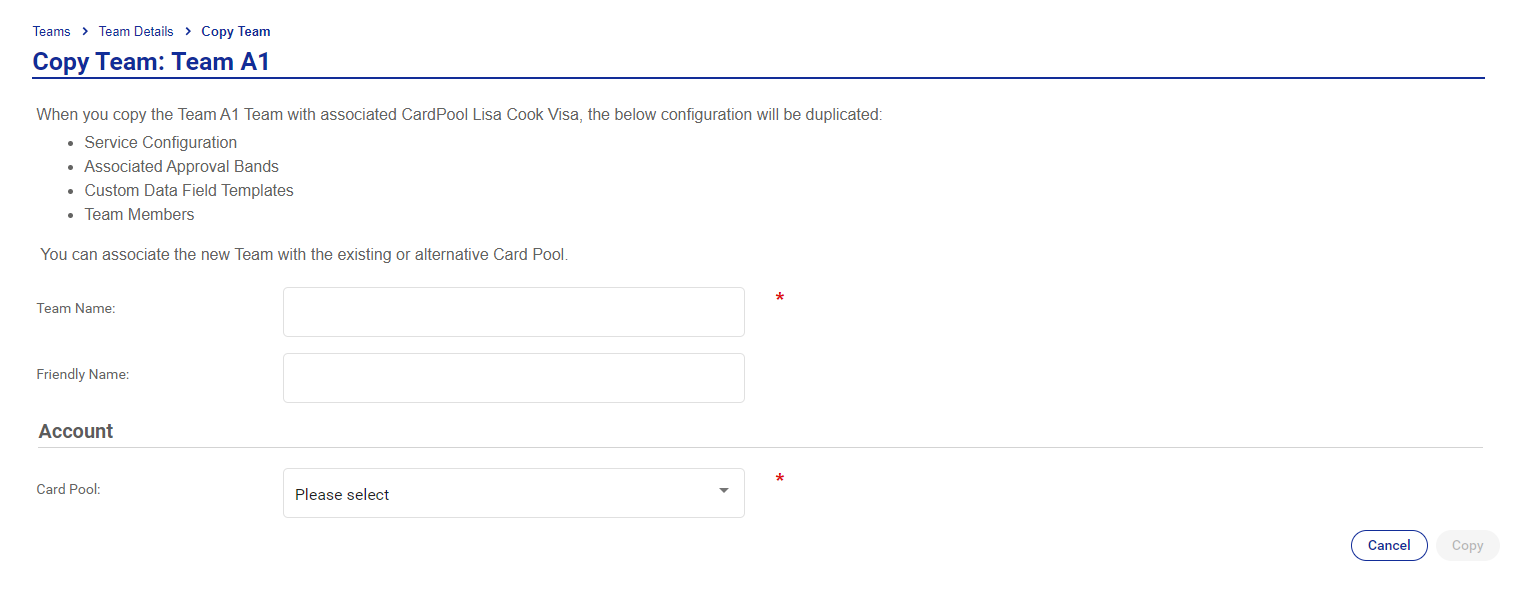 |
Note
You will need to provide a unique name for the new Team. You cannot save a Team with a duplicate name.



