Custom Data Fields allow you to associate spend to internal codes, such as a department name, employee number or cost centre. These Custom Data Fields can be captured each time a card is generated.
Yes, when configuring Custom Data Fields, simply toggle the Mandatory option on.
A Custom Data Field can be hidden. This means that it is set against the profile in Visa Commercial Pay Control but is not visible to the user in the Visa Commercial Pay App.
A profile level Custom Data Field is typically associated to a user and never changes, such as a department or employee number. These are pre-filled in the Visa Commercial Pay App. You can set a default value for Profile level Custom Data Fields when you create or update a user.
A purchase level Custom Data Field is a value that is typically only available when a purchase is being made, such as a job number or approval code. These cannot be pre-filled because they change each time, and they will need to be typed into the Visa Commercial Pay App.
Corporate Administrators can configure a Control Type when setting a Custom Data Field. The auto-complete presets include:
-
Auto Complete
-
Auto Complete with Validation Lookup
-
Toggle
-
Drop Down List
-
Text Box
-
Validation Lookup
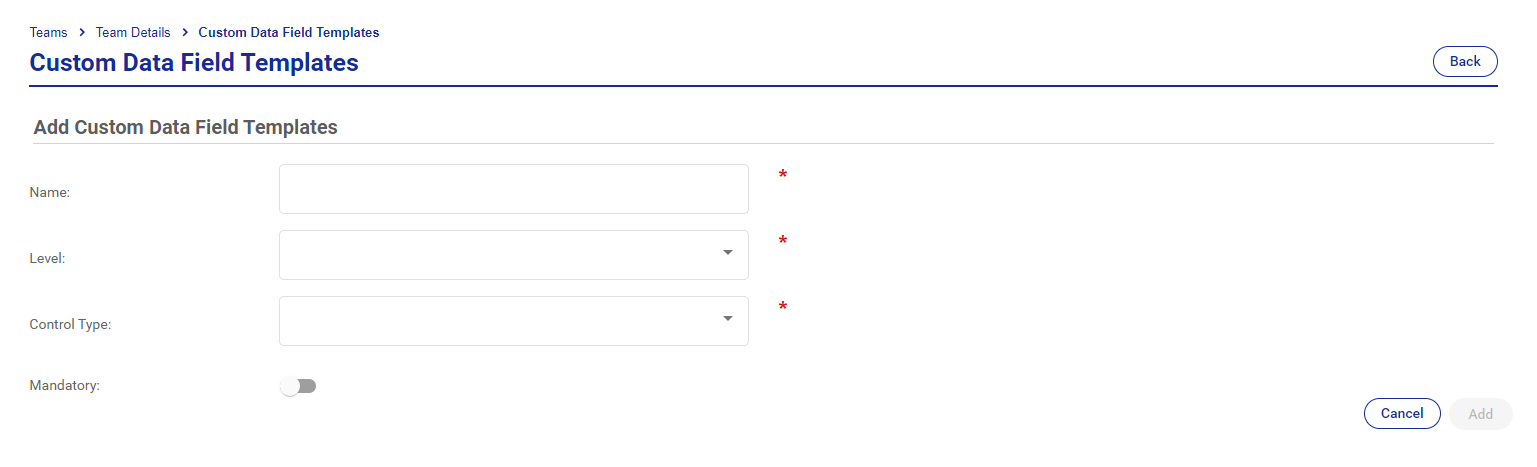 |
Note
It is not possible to set a dropdown or validation as a CDF control type if the Card Pool Group has no Data Lists associated to it. The user will see a message to inform them that they must upload a Data List via Visa Commercial Pay Online.
Corporate Administrators can configure presets from Custom Data Field Templates.
You can send a card to a Team Member, and Corporate Administrators will have the Custom Data Field control types displayed correctly. This will allow you to easily select auto-complete presets according to your Team Custom Data Field Template.
If there are defaults associated to a CDF template and Team Member, then they will be preset.
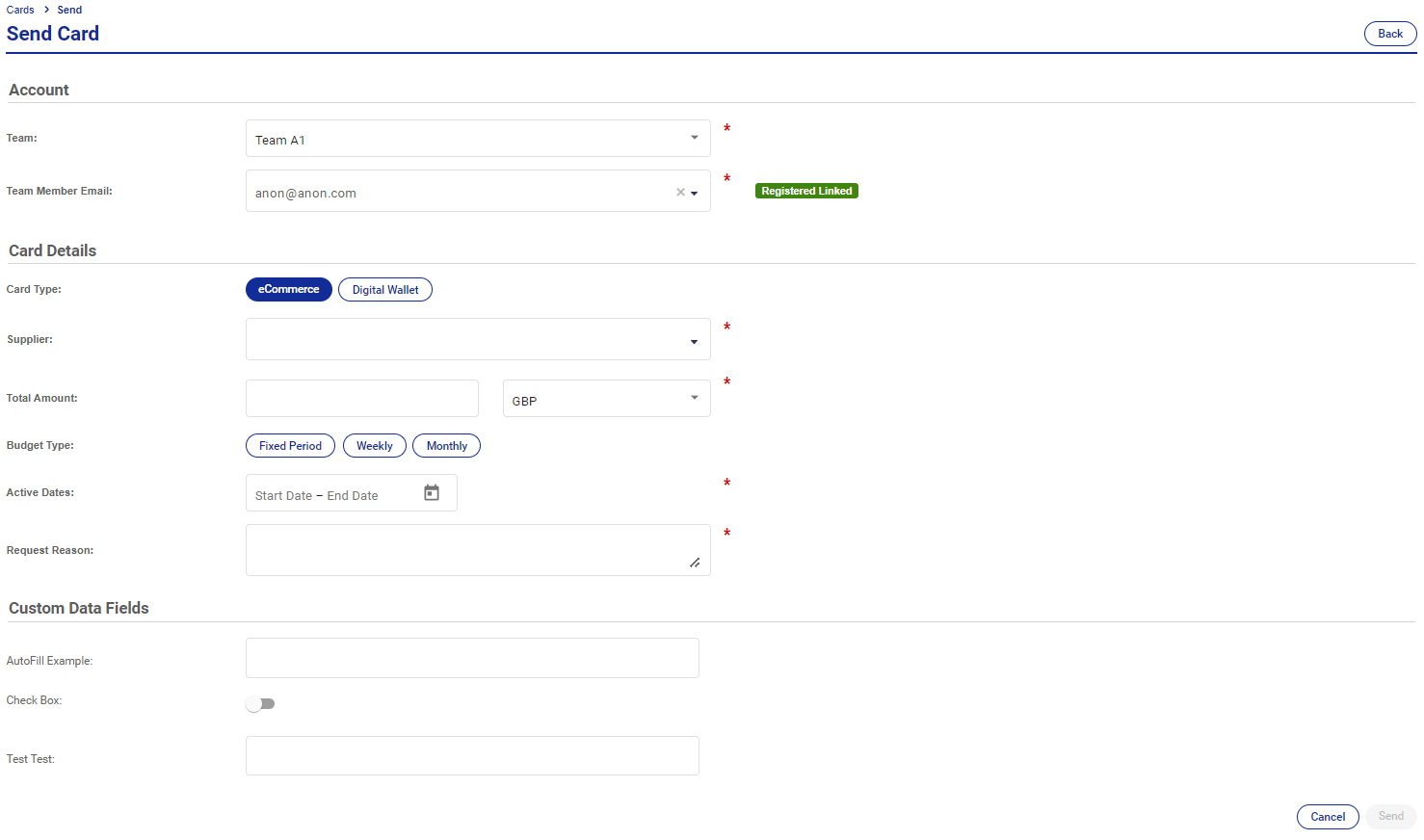 |
If a card has already been deployed the Corporate Administrator can edit the data list values which will contain the appropriate Control Types. This can be done by selecting the relevant deployed card and clicking Edit.
Note
Custom Data Fields cannot be edited if a card is no longer active, has been cancelled or has failed to deploy.
If you want to configure the order of Custom Data Fields, click Manage Templates from the Team Details page. Use the drag icon 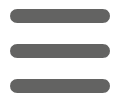 to reorder your Custom Data Fields.
to reorder your Custom Data Fields.
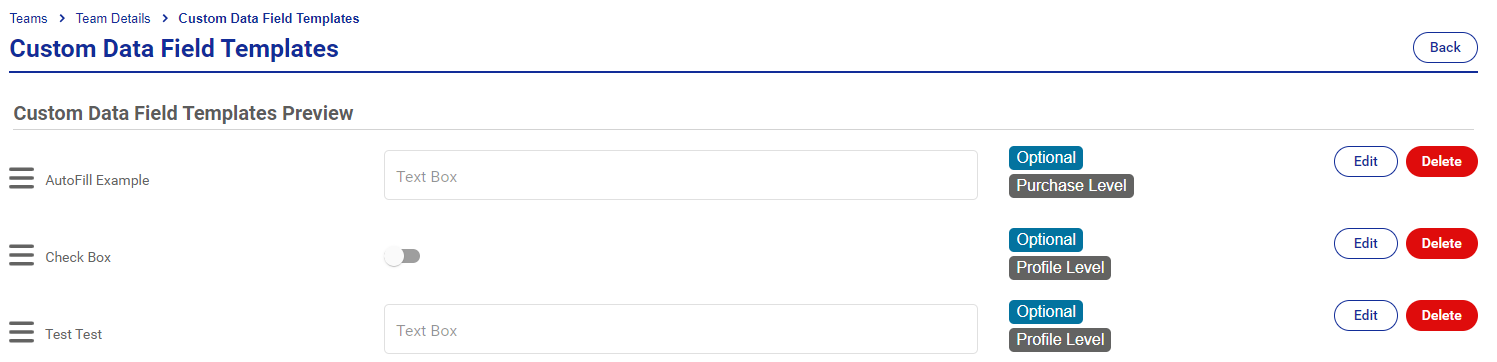 |
To begin setting up your Custom Data Fields, click Teams and select Teams. Choose the team that you want to set CDFs for and scroll down the page until you reach Custom Data Field Templates. Click Manage Templates.
If you have already set CDFs you can update them from this section. If you need to set new CDFs, scroll to Add Custom Data Field Templates and add your required CDF.
 |
Complete the rest of the form to determine the value of the Level, Control Type, Mandatory checkbox, and Hidden checkbox. Click Add.
Your new CDF will now be added to the list under Custom Data Field Templates. Any data entered into the fields shown here is not saved and will not become the default data.
 |
Profile level CDFs can be filled-out in an individual Team Member's profile in Visa Commercial Pay Control, or by a Team Admin within the teams section of the Visa Commercial Pay App. Alternatively, a Team Member can enter the information themselves in the Visa Commercial Pay App for both purchase level and profile level Custom Data Fields.
To preset profile level CDFs, click Teams and select Team Members. Click the Team dropdown box and select your Team. Select a Team Member to open their profile.
On the Team Member's page, you can see all profile level CDFs, and enter your own values that will automatically be entered when a Team Member creates a new card. Once you have entered your values, click Update.
Note
It is not possible to set a dropdown or validation as a CDF control type if the Card Pool Group has no Data Lists associated to it. The user will see a message to inform them that they must upload a Data List via Visa Commercial Pay Online.
