Approval Bands allow you to limit the ability of Team Members to create their own card Approval Limits.
You can create as many or as few Approval Bands as you need, and apply them to Teams.
On the Approval Bands page, you will see a summary of the Approval Bands, listed alphabetically.
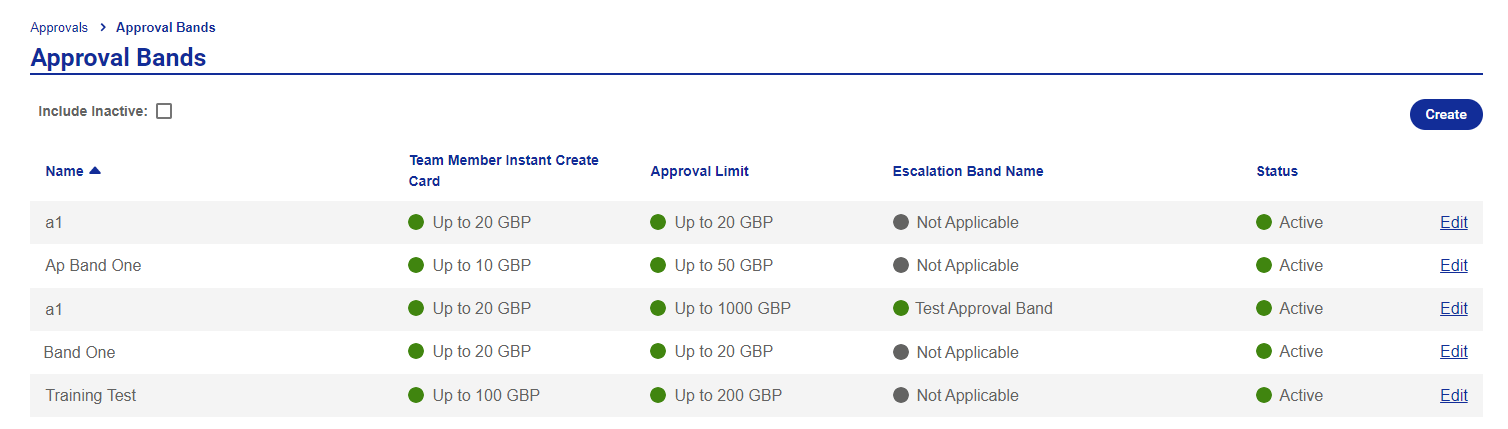 |
The following details are listed on the Approval Bands page:
-
Approval Band Name.
-
If Team Members can instantly create cards, and the maximum monetary amount they can create.
-
Max Approval Limit for Approvers.
-
Escalation Approval Band name, if set.
Click Edit to edit an existing Approval Band, or Create to create a new one.
There are four approval modes with different approval levels to reflect the approval settings you wish to apply to the Approval Band. These modes are displayed whenever you are creating or editing an Approval Band. Selecting a mode will present you with the relevant configuration options for that mode.
Receive Cards Only—choose this mode if you want to configure the Approval Band so that Team Members can only receive cards.
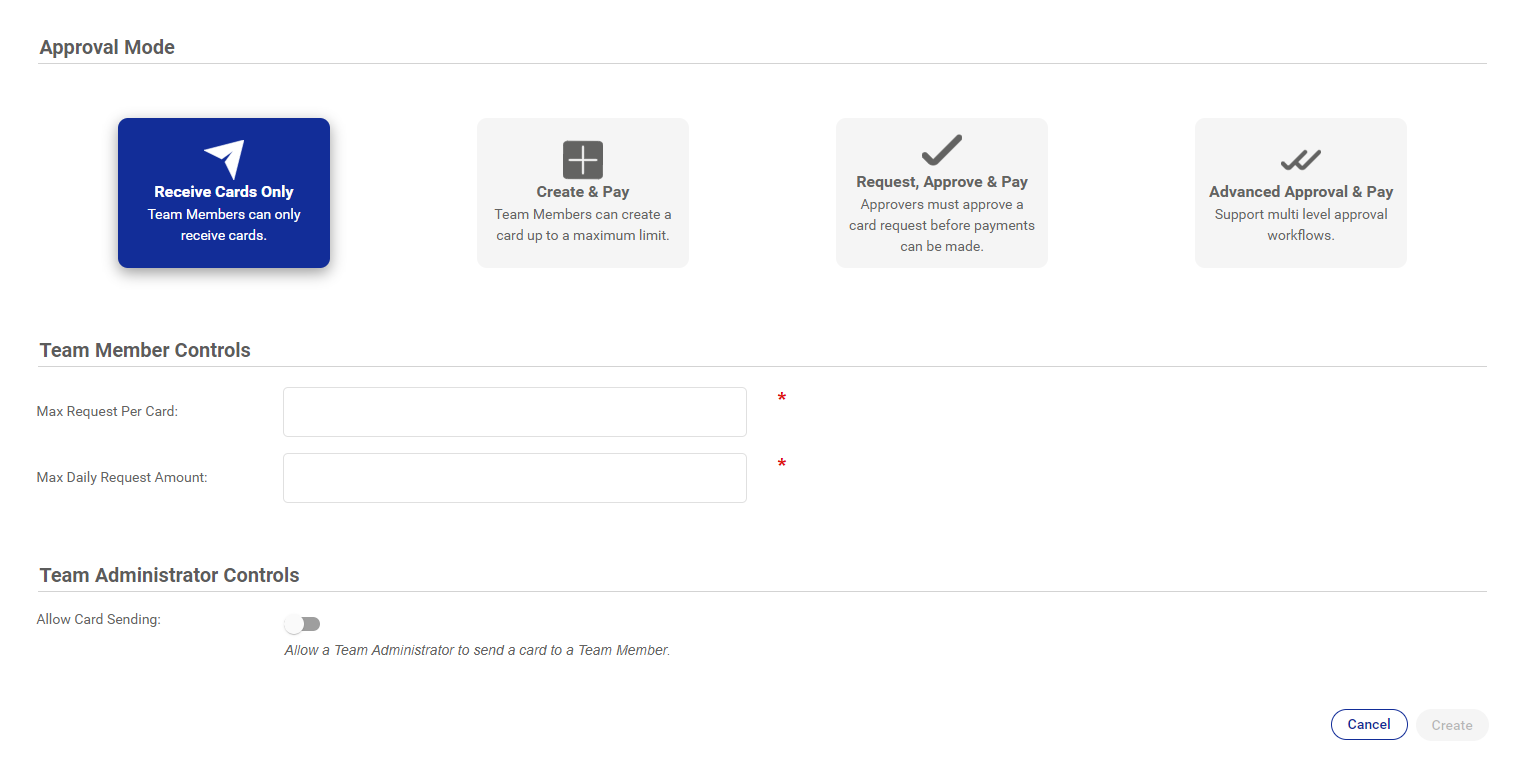 |
Create and Pay—choose this mode if you want to configure the Approval Band so that Team Members can create a card up to a maximum limit for immediate use.
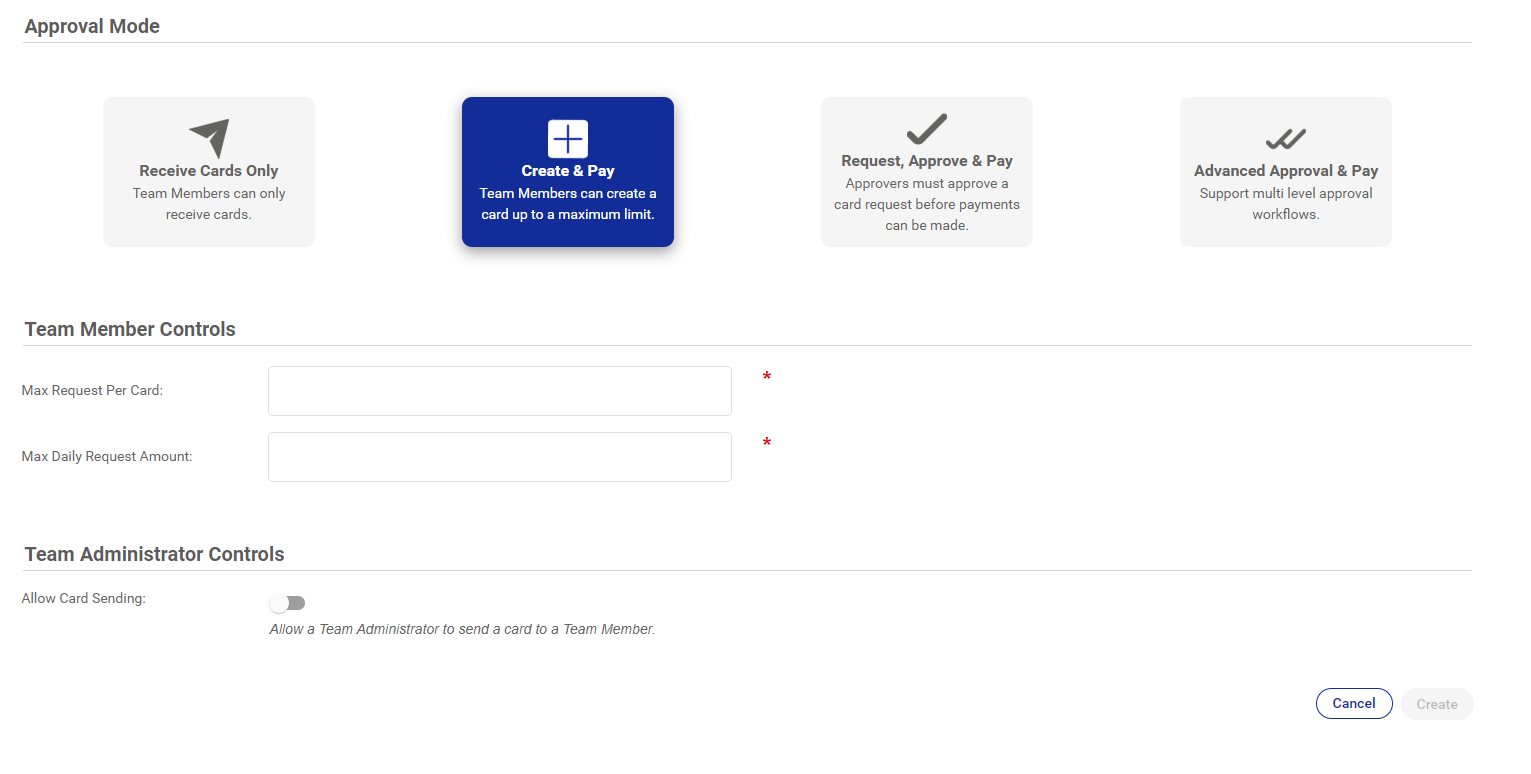 |
Request, Approve and Pay—choose this mode if you want to configure the Approval Band so that Approvers must approve a card request before payments can be made if the request exceeds the threshold..
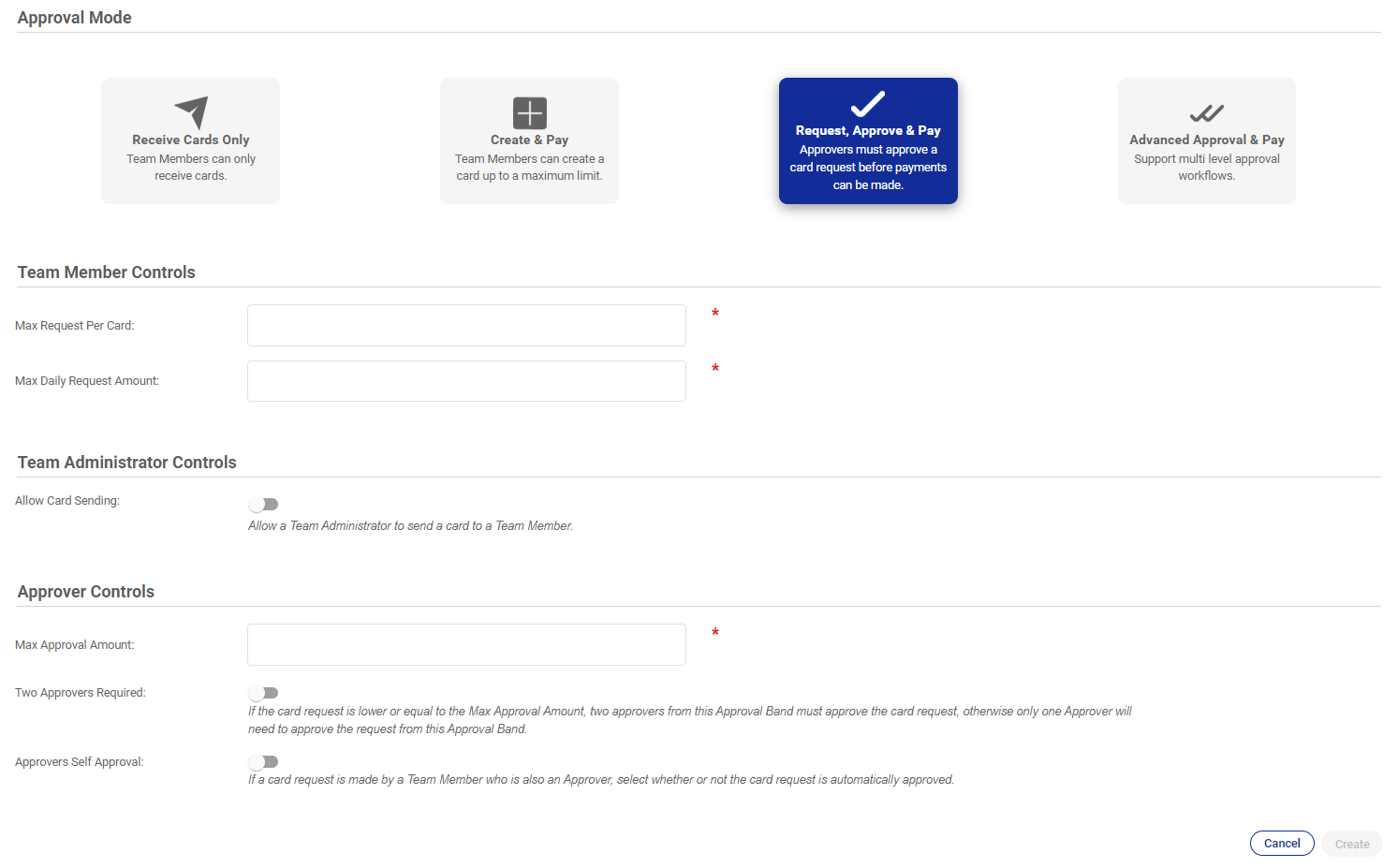 |
Advanced Approval and Pay—choose this mode if you want to configure the Approval Band to have multi-level approval workflows.
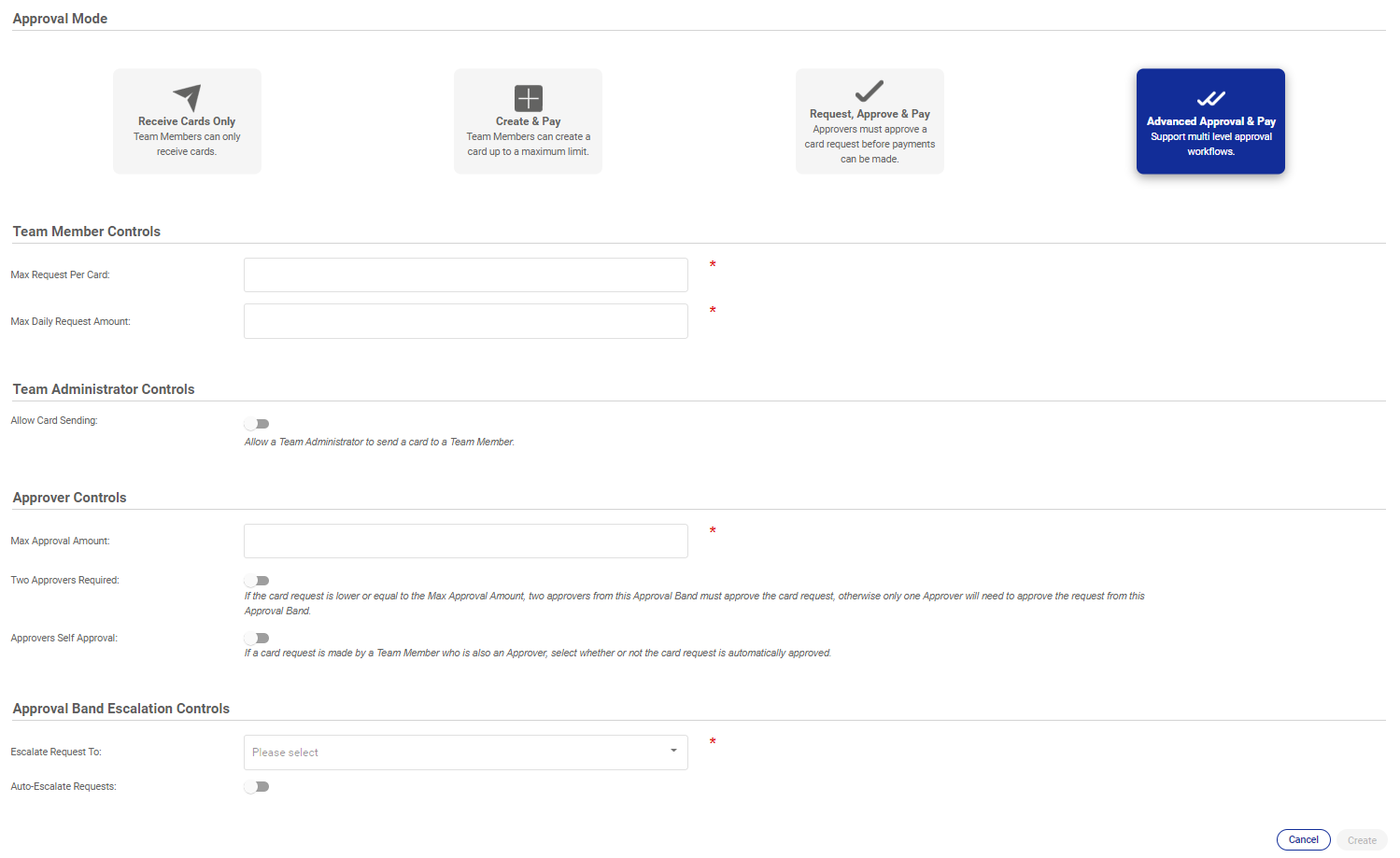 |
For Approval Bands that require Approvers, you can set Escalation Controls. The text in the Escalation Control section changes dynamically depending on the data you have entered.
You can associate Approvers to an Approval Band via the Approvers section on the Approval Band page.
Only an email address is required when creating an Approver. Like Team Members, Approvers do not need to be registered for the app before you add them as an Approver in Visa Commercial Pay Control.
When you add the Approver's email address, you will be able to see if there is a registered user with that email address. If an Approver is not yet registered, the system will automatically link their account with the Approval Band record when they complete the registration process.
Approvers do not need to be a member of any Team. If Approvers are a member of a Team, they can be assigned to an Approval Band in that Team where they are an Approver.
If enabled at an issuer level you will need to approve any Approvers or Corporate Administrator Approvers added to an Approval Band. Only other Corporate Administrators can approve Approvers.
Corporate Administrators will be notified by email when a new Approver has been added.
The new Approver will not be active on the Approval Band until they have been approved.
You need to link Approval Bands to Teams via the Approval Bands section on the Team page.
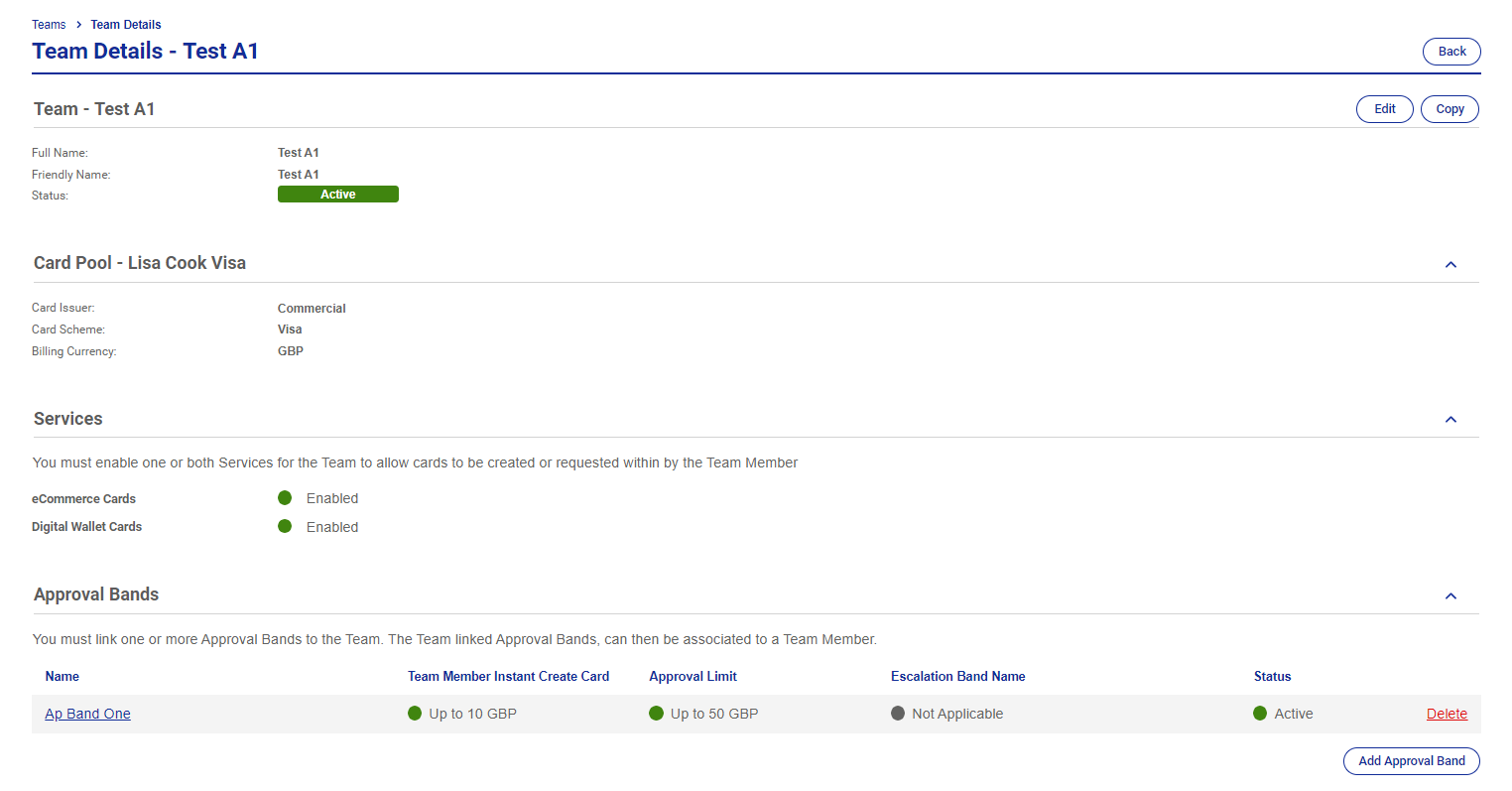 |
Click Add Approval Band. The complete list of Approval Bands is listed in the dropdown in alphabetical order.
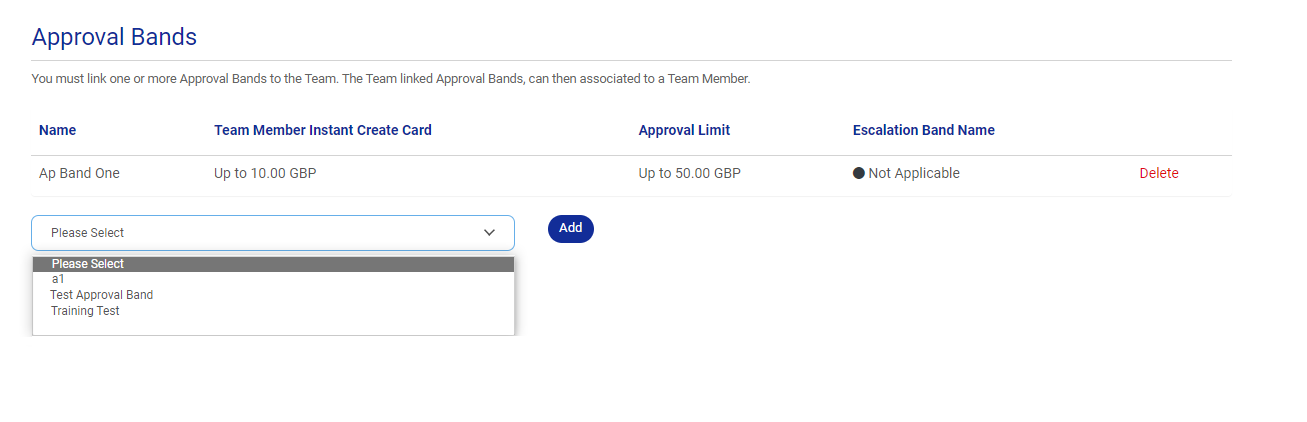 |
You will be able to select any Approval Band that is linked to a Team when managing a Team Member. A summary of the Approval Bands currently associated to a specific Team is listed on the Team page in Visa Commercial Pay Control.
The Approval Band summary on the Team page will detail:
-
Approval Band Name.
-
If Team Members can instantly create cards, and the maximum monetary amount they can create.
-
Max Approval Limit for Approvers.
-
Escalation Approval Band name, if set.
You can delete Approval Bands from a Team by clicking Delete in the Approval Band summary on the Team page.
Note
If any Team Members are associated to an Approval Band, you will not be able to delete the Approval Band. You must switch all Team Members to an alternate Approval Band first.
Approver Search is available via Approvals > Approvers. You can search for an Approver across multiple Approval Bands, using their email address.
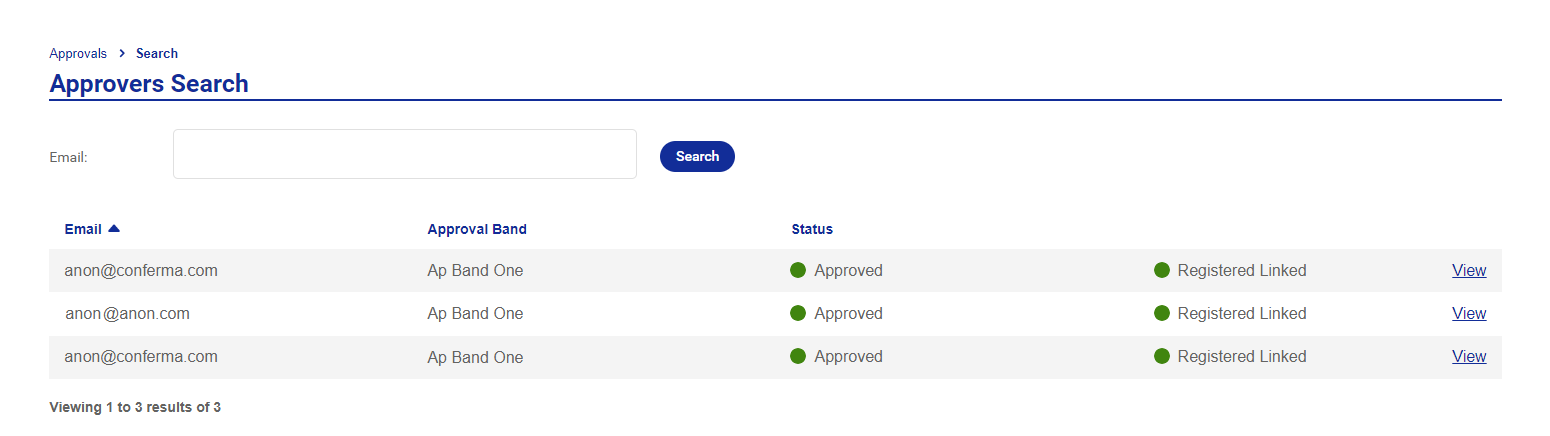 |
You can search by entering a partial string from the Approvers email address. The search results will list the email address and name of the Approval Band where the email address partially matches. Click a result to view the specific Approval Band that the Approver is linked to.
The Approval Bands "Request, Approve and Pay" and "Advanced Approval and Pay" can be linked to enable an escalation of authority on card requests that exceed the limit of the first Approval Band. The text in the Escalation Control section changes dynamically depending on the data you have entered.
Select an existing Approval Band via Approvals > Approval Bands, and scroll down the page to Approval Band Escalation Controls.
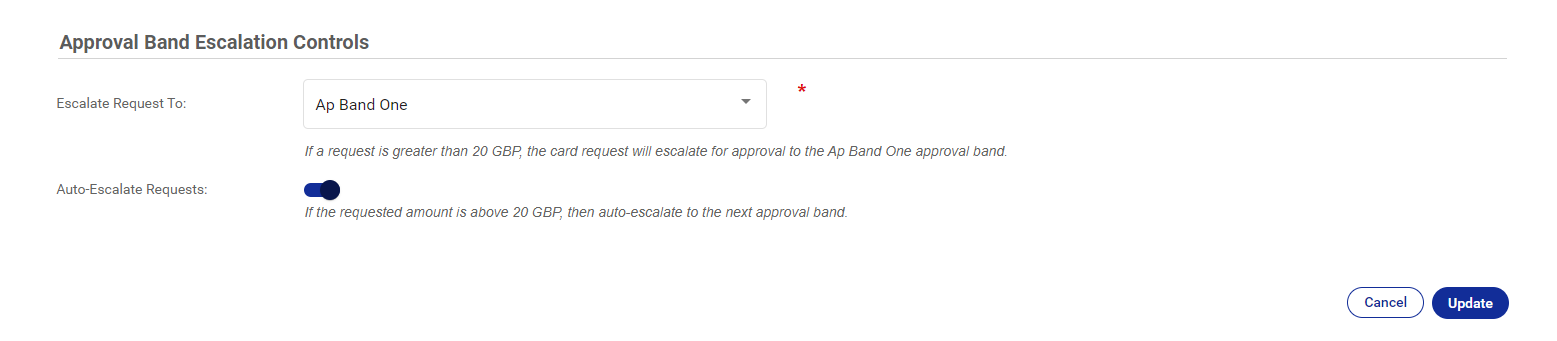 |
From the Escalate Request To dropdown menu you can select another approval band.
If Auto-Escalate Requests is toggled on, card requests will automatically be escalated to the next Approval Band if they exceed the Max Approval Amount. This will bypass Approval Bands that cannot accept requests above the maximum amount.
If Auto-Escalate Requests is toggled off, all Approval Bands will have to accept the card request. This will then include Approval Bands that cannot accept requests above the maximum amount before the request goes to the next Approval Band.
Click Update to confirm these settings.
If you attempt to escalate to an Approval Band with no active Approvers, you will receive a warning message. You will need to add Approvers to the Approval Band and try again.
